Prima configurazione
Segui questa guida per configurare il gestionale e renderlo pronto all'uso!
Davide
Ultimo aggiornamento 5 mesi fa
PASSO 0: Impostazioni iniziali.
Come primo passo apri la mail che ti è arrivata da parte del Team AssoFacile.
Troverai un link attraverso il quale potrai accedere alla piattaforma, con l'indirizzo mail che hai indicato in fase di registrazione e la password PROVVISORIA che dovrai cambiare dopo il primo accesso.
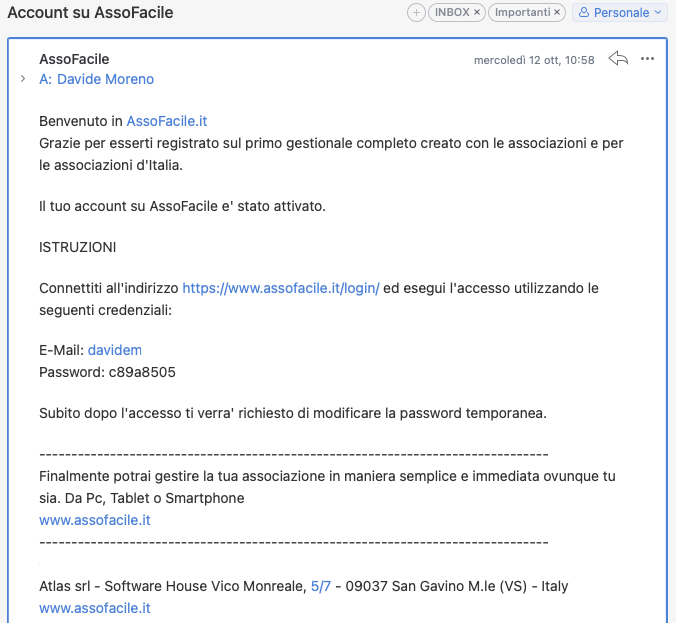
PASSO 1: Controlla la correttezza dei dati generali della tua Associazione
Per accedere ai dati generali dalla barra dei menu in alto scegli La mia Associazione > Dati generali.
Nella schermata che si presenterà potrai tenere a portata di mano la data di scadenza della licenza di utilizzo della piattaforma.
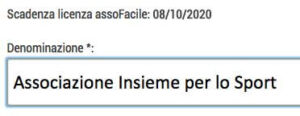
In questa sezione dovrai semplicemente inserire le generalità della tua Associazione.
Indirizzo, codice fiscale, numero di telefono, indirizzo mail, sito e una breve descrizione.
Questi dati verranno riportati su tutti i documenti che genera automaticamente la piattaforma, come ad esempio i progetti, i rendiconti, i documenti contabili e le comunicazioni.
Inoltre potrai impostare se la sede della tua associazione è di proprietà o se non lo è indicare la scadenza della locazione per poter essere avvisati 30 giorni prima.
Tutti i dati sono modificabili ad esclusione dell'indirizzo e-mail dell'associazione che ti verrà assegnato e utilizzerai per gli invii dalla piattaforma.
Caricare il logo
Hai la possibilità di inserire il logo della tua Associazione, i formati devono essere rigorosamente JPEG o PNG, attraverso il piccolo bottone scegli file che trovi in basso a sinistra.
Completata la sezione ricordati di cliccare su SALVA MODIFICHE.

PASSO 2: impostazioni principali
Dirigiti su SERVIZI > STRUMENTI.
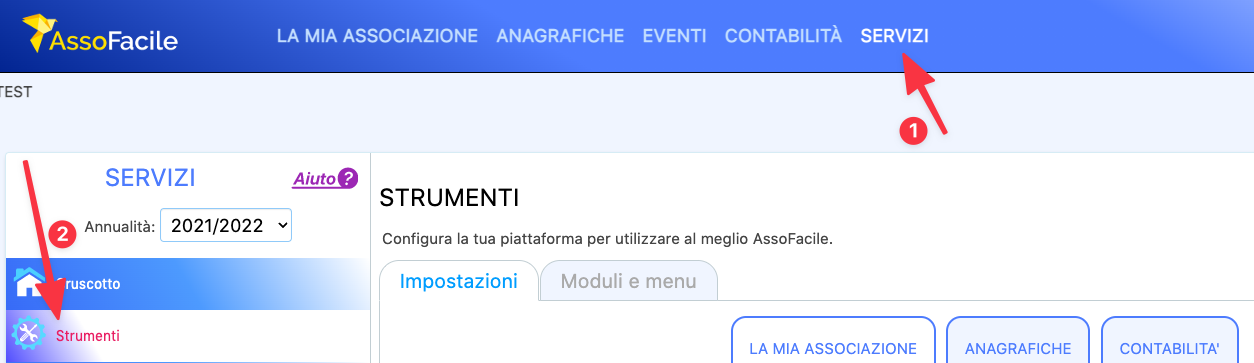
Da questa sezione potrai modificare alcune impostazioni fondamentali per l'utilizzo corretto della piattaforma AssoFacile™.

Se la tua associazione non rientra nella legge L.398/91, seleziona "regime contabile normale". Questa scelta non ha rilevanza ai fini fiscali, ma la piattaforma calcolerà l'IVA al 50% se sei in regime L.398/91.
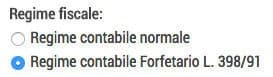
1. Imposta l'anno sociale della tua associazione, che può essere anno infrannuale o anno solare. Di conseguenza, indica se il rendiconto segue lo stesso periodo oppure indica se solare o infrannuale.
2. Decidi se la tua associazione gestisce le quote sociali e il tesseramento sulla piattaforma. Se scegli di utilizzare AssoFacile per gestire il tesseramento, potrai emettere ricevute per le quote delle tessere, e queste automaticamente andranno nel rendiconto.
MOLTO IMPORTANTE: SOCI E TESSERATI
La quota sociale non è altro che il tesseramento per gli associati, rappresenta l'iscrizione dei membri che compongono l'assemblea dei soci, hanno diritto di voto e compaiono nel libro soci. Essa costituisce il tesseramento all'associazione.
Tuttavia, esistono associazioni, non solo sportive, che non richiedono l'associazione di tutti i partecipanti alle loro attività. Per questi soggetti, si parla di non soci o tesserati, e la loro iscrizione prende il nome di tesseramento. Solitamente, viene richiesto loro di pagare un'affiliazione con un ente, come ad esempio ASI, UNPLI, CONI, CSEN, ecc.
L'utilizzo della funzione di quota sociale o tesseramento dipende dall'organizzazione interna dell'associazione. Se tutti i partecipanti sono associati, si utilizzeranno le quote sociali. Se invece tutti i partecipanti sono non soci o tesserati, si adotterà la funzione del tesseramento. Entrambe le opzioni gestiscono solo la quota di iscrizione. I corsi e/o le attività si gestiscono da EVENTI > ATTIVITÀ E CORSI.
Con questa scelta, potrai inserire manualmente il numero di tessera e il nuovo periodo di validità all'interno delle informazioni del tesserato nella sezione "DATI TESSERA".
PASSO 3: carica l’anagrafica associati
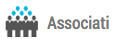
Questa è l’area che ti consente di gestire le anagrafiche dei tuoi soci. Ti consente, inoltre, di aggiungerne nuovi o di modificare i profili di quelli già presenti.
Potrai inserire anche un file Excel che ti consente di avere i dati di tutti i tuoi soci.
Per accedere a questa area seleziona nella barra in alto anagrafiche > associati.
Aggiungi associato o tesserato singolarmente

In questa area, puoi aggiungere un nuovo socio all'Associazione e definire il suo ruolo.
- Per iniziare, clicca sul TAB "Aggiungi Associato".
- Compila i campi con il Nome e il Cognome del nuovo socio.
- Nel menu a tendina "Tipologia nella Associazione", seleziona il ruolo che il socio ricoprirà.
- Inserisci i DATI DI RESIDENZA e i DATI DI NASCITA del socio.
- Aggiungi il Codice fiscale, i numeri di Telefono e Cellulare, il Fax (se necessario), e l'indirizzo E-mail.
- Dopo aver inserito tutti i dati, clicca su > SALVA SOCIO per completare la registrazione.
AREA MASSIVI – Aggiungi associati o tesserati massivamente


Questa è l’area che permette il caricamento multiplo delle anagrafiche Associati.
- Accedi all’area excel da ANAGRAFICHE> Associati (o tesserati)> Massivi.
- Scegli l’annualità che ti interessa e seleziona "crea file per massivo".
- Salvalo sul tuo pc e inserisci tutti i dati che ti chiedono le colonne (puoi anche copiare e incollare).
- Verifica che non ci siano errori.
- Salva il file.
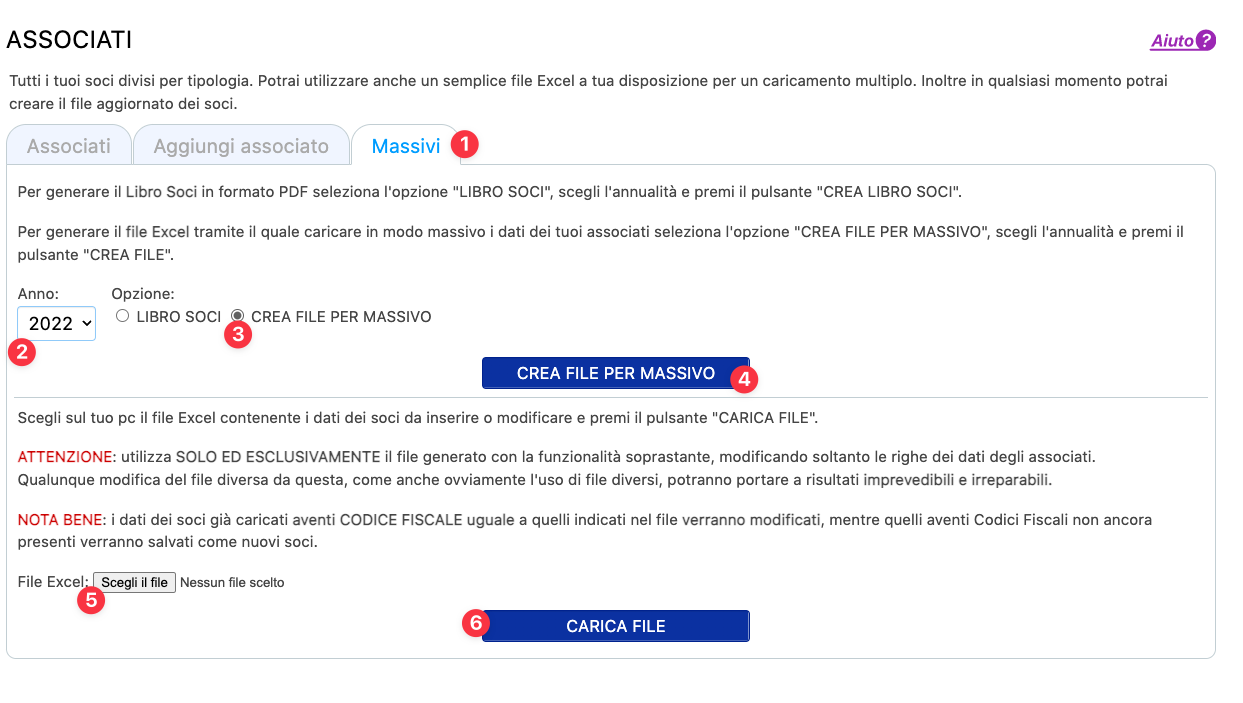
PASSO 4: gestione accessi
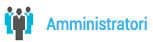
Vuoi dare l'accesso ad un'altra persona che ti aiuti nella gestione dell'associazione?
Per concedere l'accesso ad un altro membro che ti assiste nella gestione dell'associazione, segui questi semplici passaggi:
1. Accedi alla Sezione "Amministratori":
- Nella barra superiore, clicca su "Anagrafiche".
- Scegli "Amministratori" dal menu a sinistra.
2. Ruolo del primo responsabile:
- Ricorda: la prima persona che entra nel gestionale è il responsabile e gestisce la configurazione del sistema.
- Il suo account gli permette di personalizzare il gestionale in base alle necessità dell'associazione e di aggiungere altri utenti.
3. Assegnazione delle Autorizzazioni:
- Il responsabile decide quale tipologia di accesso assegnare.
- Nota: tutti gli account possono visualizzare ogni area del gestionale, ma le azioni che possono compiere variano in base al tipo di account.
4. Tipologie di account e permessi:
- Amministrazione: accesso completo a tutte le aree.
- Segreteria: agire limitato all'area "La mia associazione" e "anagrafiche".
- Direzione Artistica: privilegio di modifica esclusivo all'area eventi.
- Tesoreria: privilegio di modifica esclusivo all'area contabilità.
- Ospite: visualizzazione di tutte le aree senza la possibilità di intervenire (accesso DPO).
5. Gestione dei profili degli amministratori:
- Clicca sul nome di un amministratore per vedere il bottone "SCHEDA SOCIO" a destra del nome. Accanto al pulsante "SCHEDA SOCIO", trovi "RESET PASSWORD" per rigenerare la password di un socio che l'ha persa. La nuova password viene inviata automaticamente all'indirizzo email del socio.
Aggiungi amministratore

1. Vai al menu superiore e seleziona "ANAGRAFICHE".
- Clicca su "Amministratori", e poi su "Aggiungi Amministratore".
Seleziona il ruolo dell'amministratore:
- Scegli l'area di gestione a cui il nuovo amministratore avrà accesso: Amministrazione, Segreteria, Direzione Artistica, Tesoreria o Ospite.
Inserisci i dettagli dell'amministratore:
- Compila i campi con Nome, Cognome e indirizzo E-mail del nuovo amministratore.
Registra il nuovo amministratore:
- Dopo aver inserito tutti i dati, clicca su > SALVA UTENTE.
Il nuovo amministratore sarà registrato e pronto ad accedere alla piattaforma per svolgere le sue funzioni.
Passo 5: gestione conti (banca, assegni, pos...)

È il momento di aggiungere un nuovo conto.
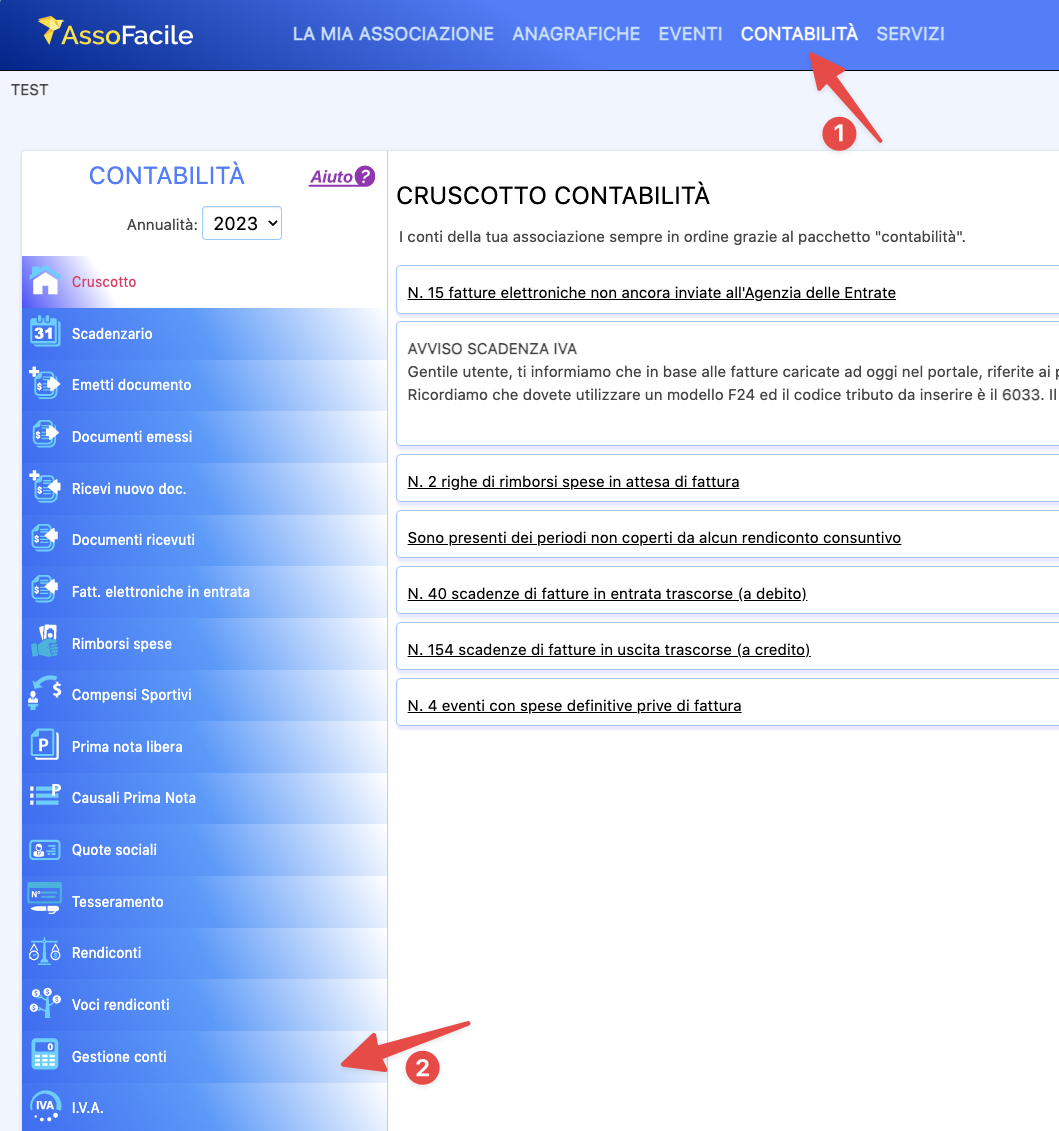
1. Conto Preesistente:
- Ricorda: il sistema include già il conto "contanti cassa" per gestire i movimenti in denaro contante. Non è possibile creare altre casse contanti.
2. Procedura di Aggiunta:
- Seleziona la voce "Aggiungi conto" dal menu.
- Inserisci i dettagli richiesti: Denominazione, Istituto di Credito, Numero del Conto, Codice IBAN, Saldo Iniziale, e Anno del Saldo Iniziale.
- Dopo aver completato, clicca > SALVA CONTO. Il nuovo conto apparirà nell'elenco dei Conti inseriti.
3. Importanza del Saldo Iniziale:
- È cruciale inserire il saldo iniziale e l'anno corrispondente per allineare AssoFacile ai movimenti bancari reali.
Gestione e Creazione di Trasferimenti (giroconti)
Per gestire o creare nuovi trasferimenti tra conti:
1. Accesso ai Trasferimenti:
- Seleziona "Trasferimenti" dal menu.
2. Visualizzazione e Modifica dei Trasferimenti:
- Nella schermata trovi l'elenco dei trasferimenti già effettuati.
- Selezionando un trasferimento, puoi vedere e modificare i dettagli. Dopo le modifiche, clicca > SALVA MODIFICHE.
Eliminazione di un Trasferimento:
- Per eliminare un trasferimento, utilizza il tasto del cestino situato in alto nella schermata.
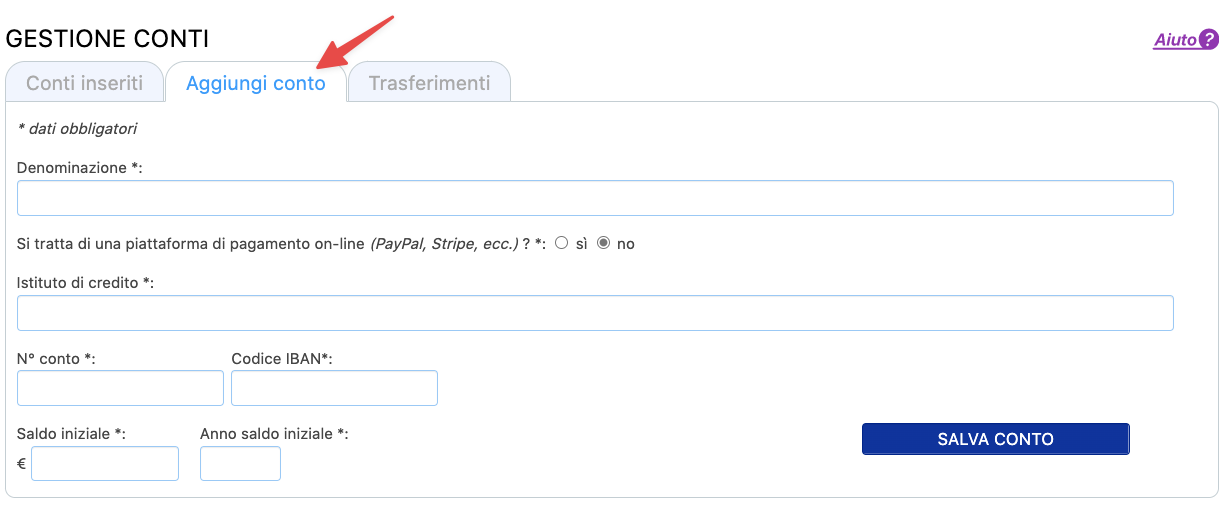
Questa procedura ti permette di gestire in modo efficace i conti bancari dell'Associazione e di controllare i trasferimenti di fondi tra di essi, assicurando una corretta gestione finanziaria.
Complimenti! Ora il gestionale è configurato e pronto per l’utilizzo di tutte le sue funzioni!
Buon divertimento.

